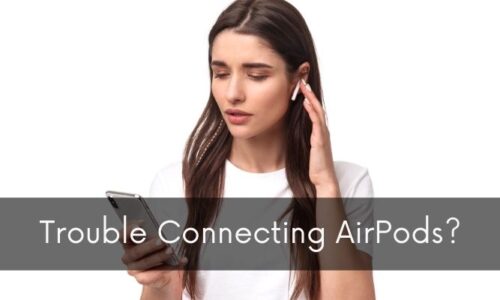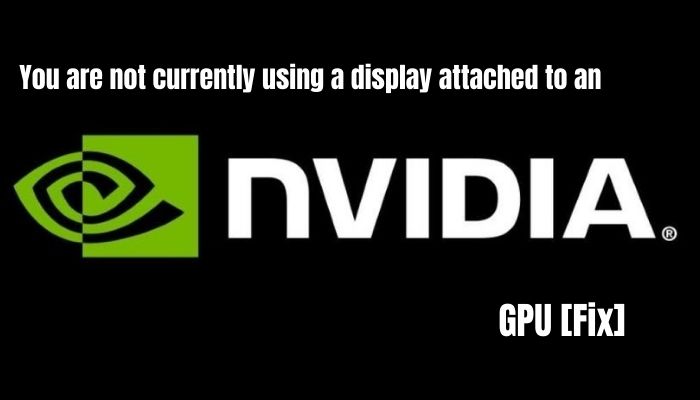
Windows 7 to 10 users have reported an error related to their GPU. This occurs due to an issue with the Nvidia Control Panel; when you open it, it won’t display any settings, and a message that reads “Nvidia Display Settings are not available” or “You are not currently using a display attached to an Nvidia GPU”.
At first glance, it may seem like it’s because your display cable is indeed not connected to your GPU, but it’s quite obvious that most of the time, that’s not the case. This error can occur even if your display cable is connected to your GPU.
What’s the cause behind this error?
As mentioned above, this error occurs, not because your display cable isn’t connected to your GPU, but because your PC isn’t utilizing your GPU’s display or the GPU at all. If it isn’t using your dedicated GPU, then what is it using?
For desktop (PC) users:
For desktop users, that means that their PC is set to a dual graphics card configuration, so their PC utilizes two GPUs: a discrete (dedicated) GPU, and an integrated (within the CPU) GPU. To clear things out, your Nvidia GPU is your discrete GPU.
“You are not currently using a display attached to an Nvidia GPU” error occurs because your system is utilizing the integrated GPU. Simply put, your monitor’s display is connected to the integrated GPU, prompting that your discrete GPU isn’t giving any output.
On Laptop:
This error can occur on any laptop, whether it’s from Dell, Asus, Lenovo, or any other manufacturer. It can occur because of the following reasons:
- Your GPU isn’t installed properly, or the GPU drivers aren’t working as intended.
- Your Nvidia GPU is disabled.
- Your Nvidia GPU’s services (two) are disabled.
How to Fix “You are not currently using a GPU connected to an Nvidia GPU”.
We’ve provided 5 solutions you can try to fix the error, and one of them should work for you. Just follow the steps mentioned in the solutions.
Solution#1: Make sure that your display cable is connected to your Nvidia GPU, and not your MotherBoard (For PC Users):
If your display cable is connected to your Motherboard, then that means your Monitor is utilizing the display of the integrated GPU. So you need to ensure that you connect your display cable to the ports on your GPU. We’ve provided pictures to clear out what port you need to utilize, and which one you shouldn’t.
Display cables can be DP (DisplayPort), HDMI, DVI, or VGA. You can use either one depending on your PC, and requirements. Make sure that you plug it into the ports on your GPU as mentioned below. As shown in the picture below, connecting your display cable to the ports on your Motherboard is incorrect if you have a discrete GPU.
The image below shows the display cable connected to the ports on the GPU which is the correct way.
Solution#2: Enable Nvidia Driver Help Service and Nvidia Update Service Daemon:
You could also be facing the error because two of Nvidia’s services have been disabled. These are “Nvidia Driver Help Service” and “Nvidia Update Service Daemon”. If that’s the case, then you’ll need to turn them on, by resetting the two services. Your Control Panel should start working as intended after that.
- First, you’ll need to type Services in the Windows Search Bar, and it’ll open up the services tab from where you’ll need to locate Desktop Application.
- Once you’ve located that, find the Nvidia Driver Help Service, and hit Start.
- Once done, right-click Nvidia Driver Help Service, and go to Properties.
- Locate Startup Type and set it to Automatic. Click Apply and OK.
- Repeat the steps with the Nvidia Update Service.
This should enable the two services, and your Control Panel should start working properly, but if it still doesn’t proceed to the next solution.
Solution#3: Disable & Enable your Nvidia GPU:
Your Nvidia GPU could be disabled, resulting in this error. If that’s the case, follow the steps listed below to re-enable it.
- Open up Device Manager, and find Display Adapters. Once done, locate your GPU that should be labeled “Nvidia GeForce GTX (or RTX) [The GPU you utilizing]”
- Right-click the GPU and click on Enable Device. If it’s enabled, then disable it, and then re-enable it.
Solution#4: Update Nvidia Display Drivers:
If your display drivers are outdated, or their files got corrupted, then that’s likely the reason why you’re facing the error “You are not currently using a display attached to an Nvidia GPU”. If you’re using two GPUs (in SLI), you’ll need to update both of the cards’ drivers. To do that, follow the steps listed below:
Manual Method:
You can update your drivers manually why going to Nvidia’s website, and downloading their software. You can use that to update your GPU drivers.
Automatic Method:
You can use “Driver Booster” to update Nvidia GPU Drivers. It’s an automatic method that’s easy to utilize. Follow the steps listed below to update your drivers via Driver Booster:
- First, you’ll need to download Driver Booster. Click here to do so!
- Once downloaded, open the application, and click “Scan”, and it’ll scan your PC to locate any outdated GPU drivers.
- Once it locates the Nvidia GPU drivers, select Display adapters, and click Update. Driver Booster will then update your GPU Display Drivers.
Your PC will then restart to adjust the changes, and your Control Panel should then start working as intended. If it doesn’t, proceed to the next and final solution.
Solution#5: Uninstall and Re-Install Nvidia GPU Drivers:
If all the other solutions failed, then there’s only one solution left; and that’s to delete your Nvidia GPU drivers and re-install them. Follow the steps listed below to fix the error “You are not currently using a display attached to an Nvidia GPU.
- Open device manager, and located Display adapters.
- Once done, right-click the Nvidia GPU, and click on Uninstall the Device.
- In the pop-up screen check the box labeled Delete the Driver Software for this Device, and proceed to uninstall it.
- Then go to Control Panel > Programs and Features to uninstall programs related to Nvidia, and then restart your PC.
- Download the latest GPU drivers from Nvidia’s website, or use Driver Booster to install them automatically.
Once done, your problem should be fixed, and your Control Panel will start working as intended.
In this article, we have answered your question “You are not currently using a display attached to an Nvidia GPU” issue. If you have any further queries or would like to add something to this article, do leave a comment down below, and we’ll try to respond to as many as we can!