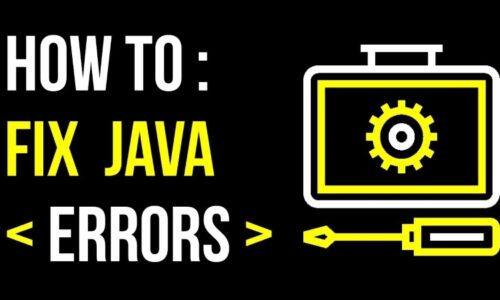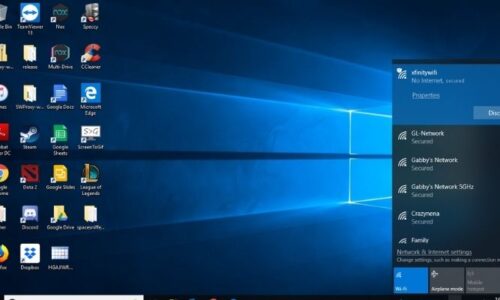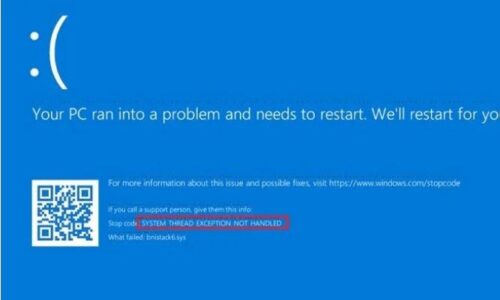Before hopping into the topic, have you ever wondered why your personal computer or system is working slowly? Because service host Sysmain has high disk usage, your system network blocks and this problem extends to the point that you can’t use your system normally. Many stoners experienced this problem, specifically, if you are a Windows 10 user This problem resembles the full storage use of the disk. Through the service host SysMain high disk, there will be a drastic lag on your system. It entails the working process of hardware, and the hardware just resists response. This problem impacts completing deadlines, any files you want to save, and important information to be known, and you may lose the files that are not saved. This list of hardships is just because of
Service Host SysMain high disk usage. The feature service host SysMain wields plenty of hardware power. Now you are left with nothing to use. If you are the person who has never come across the host SysMain high disk problem, you are fortunate. Many stoners are facing problems with this feature and noting this problem.
Here are ways to negotiate with the host SysMain hostage. If you are occupied with work and do not have the time to deal with reading the article, then here is a simple trick for you, and it just works like magic.
For this simple process, you have to disable the service host Sysmain high disk through the registry editor or thanks to the service manager. Therefore, when the changes are done, the disk usage function will become normal and work properly. Another way is to restart your system or personal computer. Once you are done restarting, the problem will be resolved.
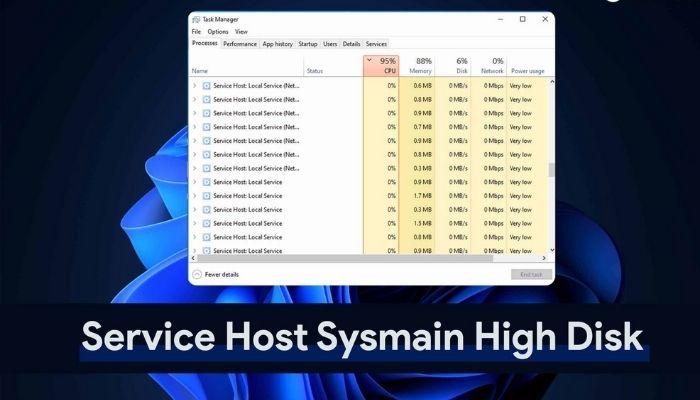
Contents
- Introduction
- Service host Sysmain
- Should a user disable the feature SysMain?
- Steps to disable the SysMain or the service host super fetch.
- Use the option to run
- use the option command prompt
- Use the option registry
- Restart your computer
- update windows
- Shift the windows to high performance from the balanced performance
- The other way to deal with the service host is Sysmain.
- Run the feature system, file checker,
- Execute clean boost.
Service host Sysmain
You can find the feature service host SysMain in Windows 10. It was introduced by the name super fetch. The service host SysMain is utilized to examine the pattern usage of the
When the super fetch was introduced early, it assisted with the user’s experience. It results in the same issue with CPU usage and high disk. So, Microsoft altered and changed. After the modifications were done, Microsoft inaugurated it furthermore. But many users found trouble and felt changes are not adequate.
Should a user disable the feature SysMain?
On the citation of many users’ suggestions, we advise that users of windows should disable the SysMain. Super fetch has created trouble frequently, due to CPU usage and the high disk.
We checked the difference between the enabled and disabled options for the SysMain feather through various systems and the laptops. There is no difference. But disabling the SysMain feature will make the CPU and high disk free for the time free.
Steps to disable the SysMain or the service host super fetch.
There are not many ways to fix this issue. So let’s hop into the ways to disable the SysMain feature. You should be careful about disabling it. As there are plenty of programs operating in the background. A simple mistake will put you in trouble. So be cautious.
- Use the option to run
- Press windows+R.
- A dialogue box will appear to
- type the word (services. M.Sc.)
- Now this will lead to another type of window. This window has all the various services which are stopped, disabled, and run.
- Search for Sysmain by scrolling down
- Now right click
- Then click on the properties.
- Click on stop
- Now change the option automatically to disable.
- Click on ok.
- Use the option command prompt
- Go ahead to search the bar
- On the search toggle, you look up for the command prompt
- And then you run it as an administrator
- A new window will pop up
- Now type SC stop Sysmain and SC config Sysmain start=disabled
- Press the options to enter.
- Use the option registry
Using the service run box again is another way to fix the service host Sysmain and disable this service.
- Now press on Windows+R jointly
- Type Reg edit in the box
- Make sure to allow the option registry editor so that it permits doing changes on your system
- Click on the options system and next current control set and lastly click on the option l service.
- Find Sysmain in service
- Click on Sysmain
- Now click on start
- Now You have to shift the value data to the value 4
- Now reboot your system or personal computer.
- Restart your computer
It’s an easy way to solve the Sysmain disk trouble. But it’s a temporary solution. If you want an instant solution to fix a slow working system you can follow this method, and it also restarts all the programs on your system which helps the computer to work properly. Now if you are ok, just reboot your system. It will fix everything.
Having the Solid-state drive as a major storage drive, the restart price will be easier.
- Update windows
Make sure you often check the Windows update notification on your system. Now check if any updates are present if you have any updates soon. Therefore, it helps to fix the service host Sysmain high disk problem.
The reason to update your windows is sometimes Microsoft gives an update where they fix the bugs’ problem. So updating will benefit solving this issue.
6. Shift the windows to high performance from the balanced performance
The reason to change windows to high performance from balanced performance is that we are not allowing the CPU to use its utmost potential. change to high performance will help your hardware work as fast as possible instead of working slowly.
The other way to deal with the service host is Sysmain.
- Run the feature system file checker
- Execute clean boost