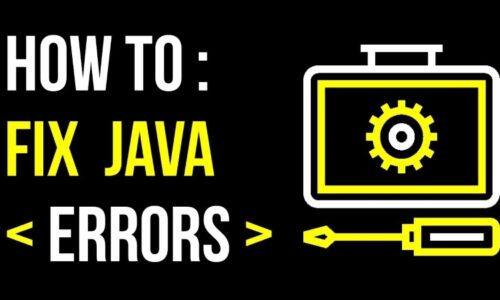On Windows devices, the “no internet, secured” connection notice appears when there is an issue with wireless networking. Most individuals are perplexed by this mistake since they know they are connected to their Wi-Fi router yet have no internet access. This implies that if you try to use your internet browser, nothing will load.
“How come I have no internet while it claims I have a secured connection?” is a common question. ” Let’s take a closer look at what this error message means, what’s causing it, and how to fix it.
What Does “No Internet, Secured” Really Mean?
A tiny yellow triangle appears above the internet sign when you hover your mouse over the wifi symbol in your system tray, which is located on your start menu toolbar. A small tooltip with the text “no internet, secured” will appear when you hover your mouse over this.
This error message indicates that you are not obtaining internet access while connected to your Wi-Fi network through a secure connection. It might also imply that your internet is entirely down.
What’s causing this connection problem?
A change in your Internet Protocol (IP) setup settings is the most typical cause of the “no internet, secured” connection problem. These can be inadvertently altered or improperly configured by doing something as easy as downloading and installing the most recent operating system updates. So, with that said, let’s repair the problem utilizing the troubleshooting methods listed below.
How to Fix the Connection Error “No Internet, Secured”
1. Disconnect from your VPN.
If you use a virtual private network (VPN), it could come with a built-in kill switch that disconnects you from the internet if the VPN server goes down. To test if this is the cause of the “no internet, secured” connection notice, deactivate the VPN by removing its function and then rejoining your internet.
To disconnect, right-click on the VPN in your network connections and disable it, or go to the VPN section of your Windows settings and toggle it off. The issue is with the VPN if you can connect to the internet. Keep any software you’re using up to current at all times.
2. Check Your Internet Connection.
Use the built-in Windows troubleshooter to troubleshoot your internet connection.
- To go to your settings menu, press and hold the Windows Key and the “I” key on your keyboard at the same time. If it doesn’t work, type “settings” into your computer’s search box and choose the most relevant result. Navigate to the area for updates and security.
- From the selection of “Additional Troubleshooters,” choose Internet & Network.
- Navigate to Internet Connections.
- From the left-hand menu, select Troubleshoot.
- Select Internet connection under “get up and running.”
- From the drop-down option, select Troubleshooter.
- If it discovers any mistakes, it should automatically correct them.
3. Check to see if your internet connection is up and running.
Using the built-in Windows troubleshooter to troubleshoot your internet connection.
- To go to your settings menu, press and hold the Windows Key and the “I” key on your keyboard at the same time. If it doesn’t work, type “settings” into the search bar on your computer and select the most applicable result.
- Navigate to the area for updates and security.
- Select Internet & Network from the list of “Additional Troubleshooters.”
- Navigate to Internet Connections.
- Select the Troubleshoot option from the left-hand menu.
- Under “get up and going,” choose “internet connection.”
- Click on the Troubleshooter.
If it discovers any mistakes, it should automatically correct them.
4. Install a new network adapter.
Drivers that are out of date have been known to create a variety of problems. Make sure you update your network adapter to ensure that it is not faulty.
- Type device management into the search bar on your PC.
- Find network adapters by scrolling through the list.
- To expand the list, click the arrow under network adapters.
- From the list, choose your wireless network adapter and right-click it.
- Select this option to update the driver.
- When it’s finished, reboot and check to see whether you can connect to Wi-Fi.
- If you can’t, follow the instructions above to disable it instead.
- Reboot and re-enable the device.
5. Turn off Wi-Fi Sharing Software.
If you have any “Wi-Fi sharing” software, it may cause issues with your router and wireless driver.
Perform the following steps to determine if this is the source of the “no internet, secured” problem message.
- Enter “run” into your computer’s search box to launch the dialogue window. Alternatively, hit the Windows Key and “R” at the same time.
- For the network connections window, type NCPA. CPL and press enter.
- Select Properties from the menu that appears when you right-click the Wi-Fi connection.
- Uncheck any non-Microsoft software (third-party) that you have installed that uses Wi-Fi sharing.
- Before closing the window, make sure you press the “okay” button.
6. Turn off IPv6.
To deactivate Internet Protocol Version 6 (TCP/IPv6), perform the same steps as in the previous approach.
- Steps 1–5 from the preceding procedure must be repeated.
- Look for TCP/IP Version 6 (TCP/IPv6) under the Networking tab.
- It should be removed from the list.
- To close the window, click OK.
- Check to see whether the problem “no internet, secured” has been fixed by restarting your computer.
7. Scan your computer for viruses.
While it is unlikely that your antivirus is generating the “no internet, secured” connection issue notice, it is conceivable. Simply stop your antivirus and prevent it from connecting automatically when Windows starts up to determine whether it’s the problem. Check to see if you can connect after restarting your computer.
Take away
From the above blog, you can learn about how to fix no internet-secured connection in windows 10. With all the above-mentioned ways you can resolve all your problems and fix the problems of no internet connection secured, with this blog you can fix it under any circumstance. Without waiting, go through the whole information, know this thing and get it fixed if you are facing any issues. This is an end to your worries.
Read More: How to Fix “System Thread Exception Not Handled” Error: A Complete Guide