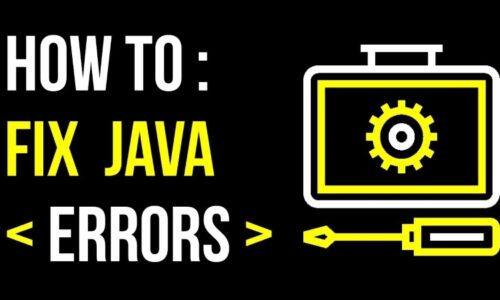As the World’s most preferred browser, Google Chrome can sometimes have technical faults. Users have reported different issues, including the ERR_CACHE_MISS error code. The message only means the browser is asking to resubmit some information which can be frustrating if it happens severally.
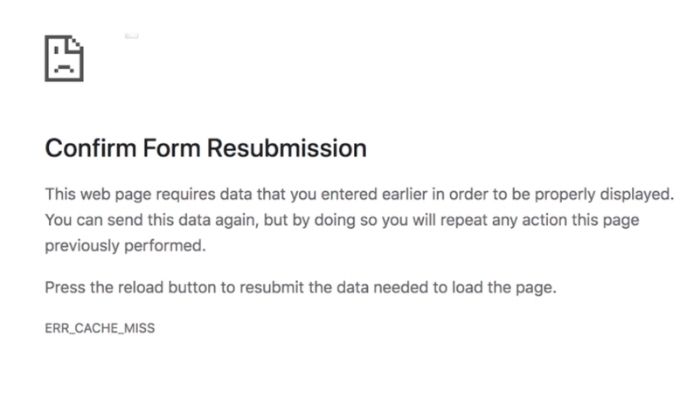
You can fix the issue in different ways and continue browsing, but first, let’s discuss the possible triggers of this error.
- There might be a caching issue with the site you are trying to reach due to improper coding.
- Your Internet Service Provider(ISP) might be the origin of your problem.
- Extensions might be corrupted, commonly known as a browser bug.
- The website owner could be the problem.
- Your browser might have an error in the “dev tool.”
Why the err_cache_miss Occurs
Check your router or modem and make sure it is well fixed and in good order. Extended usage can trigger errors. You can open another website to see if the error is persistent.
You can resolve the issue by resetting your router, then accessing the same Website and seeing if it has cleared. However, if the error is still persistent, here are several ways to help resolve it quickly.
The error message is mainly related to the cache, which is why the error might be showing.
- It will show if the browser cannot access the cache files you are trying to obtain.
- Corrupted files, bugs, or inefficacy in your browser extensions can trigger the error.
- An incorrect PHP or coding on a Website can also cause this issue.
Developers will encounter this issue if the codes they use to test an application are incorrect. On the other hand, users will encounter errors when accessing any website, even popular ones like Facebook.
Most error messages that you will receive will have a prompt Confirm Form Resubmission below the error message. When a user is trying to submit data or complete a form, press the arrow tabs Forward/back fast and many times.
Ways to Resolve the err_cache_miss
Method 1: Clear the Cache
All browsers save the user’s browsing history and cookies for various reasons. If this data is not deleted often, it will take up a lot of storage space, quickly triggering errors. You can clear your browsing history, which is contained in the cache, by following the steps below and resolving the issue.
- Launch Chrome browser, click Menu (three dots) next to your profile picture to the extreme right.
- From the dropdown menu, select Settings > Privacy and security.
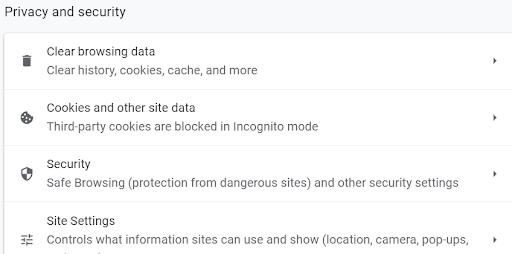
- Select Clear browsing data. There is a tab with different timelines, choose what you wish to delete then tap on Clear data.
Once the process is complete, go back to Chrome and try re-accessing the Website. The problem should be resolved.
Method 2: Reload or Refresh the Page
Sometimes the Chrome error can occur due to network issues like poor connection. A reload button will be below the error message or on the top-left corner of your browser. You can also use F5 for the same.
Method 3: Update your browser (Google Chrome)
An outdated driver can cause technical issues on ChromeChrome. You could be facing this case. So, you need to update your browser to the latest version by following these guidelines.
- Select the three dots on the extreme top right and locate Settings.
- To the left scroll down to About Chrome.
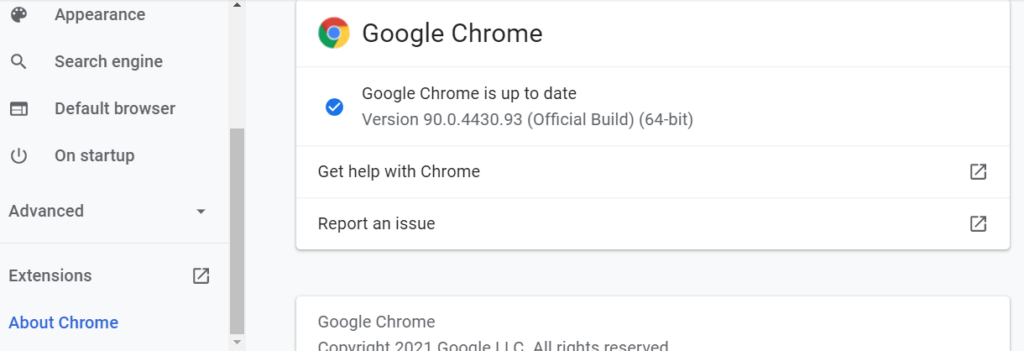
- On the new page, you should see your browser’s status if it is up to date or not. If not, it will start to update automatically after opening.
- Try using your browser to access the same website.
Method 4: Disable Chrome Extensions
Some extensions can alter the everyday operations of your browser if they are corrupted. Thus hindering standard functionality for ChromeChrome to connect to some web pages. You have to disable all extensions by following these steps.
- As mentioned above, open Chrome Settings > click on More tools > then Extensions.
The extensions page will open, displaying all the extensions you have installed. There is a toggle at the bottom right of each, and if the extension is operating on Chrome, it is blue(On). A toggle on the left will turn it to grey, which is Disabled.
Extensions with ad-blocking are most likely the problem. To begin with them. Once you have disabled them, restart your browser and find out if the error is resolved. You will find the corrupted extension and delete it/them.
Method 5: Disable Browser’s Cache System
The developer tools on Google chrome are pretty handy, but not for everyone. They require coding know-how to function; thus, the user should be knowledgeable, so users need the necessary guidance on their use. Disable the cache system to fix the error err_cache_miss.
- Launch ChromeChrome and simultaneously press ctrl+shift+i to open the developer tool. Alternatively, you can press F1.
- Navigate to Network, subheading down the menu.
- Select Disable Cache (While DevTools is open)
- When the process is complete, close the developer tools, then reload the page to find out if the error has been resolved.
Method 6: Flush DNS
Flushing DNS is primarily used to solve IP-related issues and internet connectivity. However, it can also work if you are experiencing network-related problems. It is not a complicated procedure because you use specific commands as detailed below.
- Hit the Windows key on your keyboard and type cmd or Command Prompt.
- Select Run as Administrator. Windows 7 should right-click the cmd prompt icon to find the administrator option, then insert these commands one after the other. Press the Enter key after each command.
- ipconfig/release
- ipconfig/all
- ipconfig/flushdns
- ipconfig/renew
- netsh int IP set DNS
- netsh Winsock reset
After the last one, reboot your PC, then launch your browser and try to access your Website. The issue should be resolved.
Conclusion
Err_Cache_Miss on your Google Chrome can be fixed easily by the above methods. It is not a severe problem; thus, you should not worry too much about it. Fix it and get back to work.
READ MORE: What is Digital TV Tuner Registration Application? How to Remove Application?