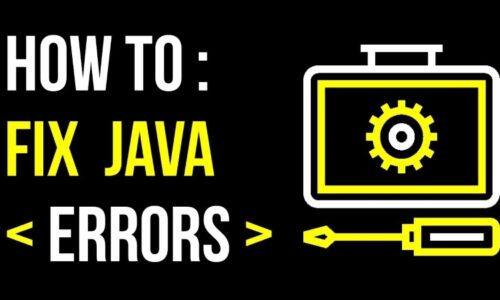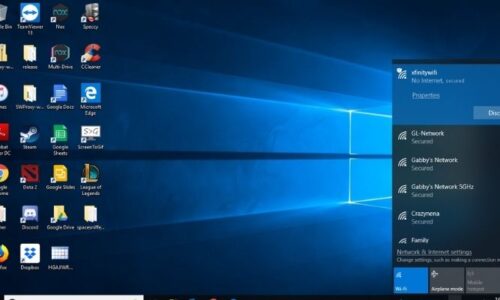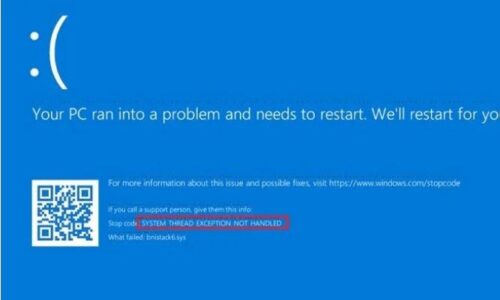If you are an individual who is a fan of internet multiplayer video games, in that case, you may be conscious of Discord. It’s among the majority of prominent VoIP uses largely worn by game enthusiasts to speak along with other players during web-based gaming periods. Nevertheless, numerous game enthusiasts complained they’re troubled with the Discord update failed error. If you’ve stumbled through this problem, then don’t freak out.
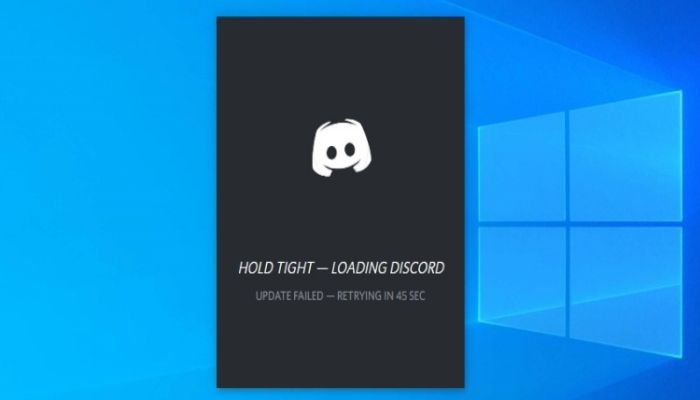
Discord gets a constant stream of changes with new features and bug fixes; therefore, it attempts to upgrade each time you receive it. Whenever a Discord upgrade doesn’t work, it is typically due to an online problem, though it can additionally be because of corrupted documents. Since Discord will not open up in the event it isn’t able to upgrade, we have pulled at the same time a troubleshooting process that is going to get you too on the internet and chatting quickly.
Factors behind Discord Update Failures
The most popular reason for the Discord update failure problems is connectivity issues with all the web. Should you make an effort to begin Discord without having a functioning connection to the internet, you will begin to see the upgrade unsuccessful email. Likewise, you will envision the idea in case your online slices out there while you are making use of Discord.
Similarly, something that disturbs the Discord app’s capability to hook up to the Discord servers will also result in errors. Antivirus shows, firewalls, along with any other associated stuff, may almost all result in errors.
Whenever you have the Discord upgrade unsuccessful loop and the internet connection is okay, that specific matter is generally due to corrupt nearby Discord data. Taking out the documents and quite often executing several associated jobs will enable the system to upgrade regularly.
The best way to correct it When a Discord Update Fails
To obtain Discord returned all set up, adhere to the steps:
- Check to ensure you are linked to the web. Generally, if the unit you use with Discord cannot stuff sites such as Discord.com, then repair the internet connection and attempt to open up Discord once again.
2. Check to find out whether Discord is printed. When the Discord assistance is traditional, you will not be in a position to hook up to it. This can generally end up in the Discord app of yours exhibiting the upgrade unsuccessful email.
3. Try a unique gadget. Verify to determine whether Discord functions on your phone of yours or any other pc. When it does, you already know that there’s certain trouble with the unit where you’re getting the upgrade unsuccessful email.
4. Run Discord as administrator. Within several instances, giving Discord the additional permissions which arrive together with operating an app as administrator enables it to impact via virtually any issues, obtain revisions, along with receptive ordinarily.
5. Temporarily turn off your antivirus of yours. With your antivirus of yours off, verify to determine whether Starts and discord updates typically. When it does, there is a struggle with your antivirus of yours, as well as you will have to shift to another one or perhaps alter your antivirus configurations to keep Discord by itself.
6. Temporarily turn off the firewall. With your firewall of yours temporarily off, verify to determine whether Discord functions. When it does, you will have to include a different firewall to allow Discord through or switch firewalls.
7. Rename the Discord upgrade file. When the file is corrupt, it will force Discord to obtain a brand new message and then repair the issue by itself.
- Steps:
- Press the Windows key + R.
- Type %localappdata % as well as media Enter.
- In the Discord folder, name Update.exe again to UpdateX.exe.
- Try opening Discord, as well as find out if it changes.
8. Reinstall Discord. This calls for you to eliminate any lingering Discord procedures, delete neighborhood Discord data, as well as reinstall from zero.
- Steps:
- Press CTRL + ALT + DEL, select Task Manager, and.
- Locate Discord within the listing of procedures, pick it out, and click End Task.
- If there are several cases of Discord, choose every camera and click End Task.
- Click the start button > Settings > Apps.
- Locate Discord, choose it as well as click Uninstall.
- After the uninstallation procedure, media Windows key + R.
- Type %appdata% as well as strike Enter.
- Locate the Discord folder as well as delete it.
9. Press Windows answer + R once again, but style %localappdata % this particular moment just before you strike Enter.
10. Locate the Discord folder as well as delete it.
11. Download and also mount Discord.
Discord Update Failed Loop Issue: Resolved
READ MORE: Avast Offline Installer 2019 – Download link Available from official