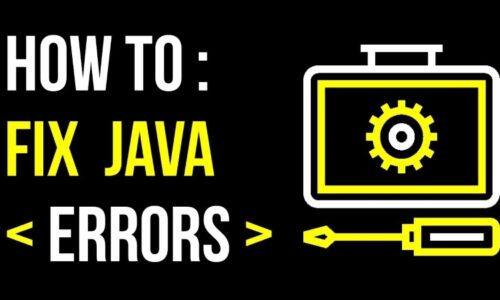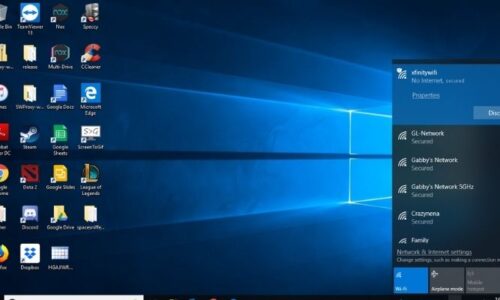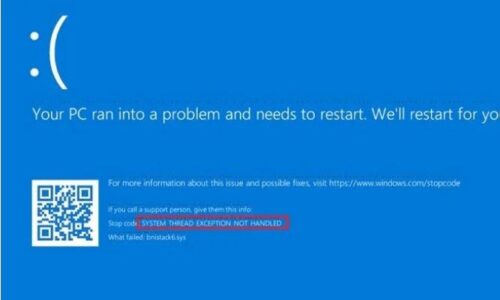If your computer has been corrupted with malware or running into any performance issues, the logical thing to do would restore the entire computer. While Windows 10 has been out for a few years now, there are still many issues that users face with the operating system. System restore is a convenient feature that allows the user to restore their computer to a previous state where it was working fine. You may find this feature useful if you update your Windows 10 to the latest version but encounter some bugs or glitches.
System restore is a rather simple and quick process that allows users to restore their computer to a previously working state without erasing any files or data. However, this process cannot be reversed, so it is advised that users back up all the files and changes that were made to the system after the working state they want to revert to. In this article, we will answer two queries; how to perform a system; and how long does a system restore take?

What is System Restore?
In Windows 10, System Restore is a feature that allows users to revert their computer’s state to a previous one in time. They process everything, including system files, installed applications, Windows Registry, and settings. This is particularly handy if a computer comes across an error or issue. As such, the user can restore the computer to a previously working state without losing any of the important data and information.
System Restore has been pre-included in all versions of Windows from Windows Me, except for Windows Server. However, in Windows 10, users have to turn the feature on manually. Although, this will impact their computer’s current state. In this, users can not only create a restore point manually but Windows 10 also does it automatically for convenience. This does, however, affect the storage significantly, so if you’re concerned about that, you can disable it.
While System Restore can be undone entirely, we still recommend that you proceed with caution and certainty before performing a complete restore, as it’ll revert your files and settings to their previous state. Read along to understand how you can perform a system restore and to know, how long a system restores take.
How to Perform a System Restore in Windows 10?
Although the process may sound complicated, it’s actually really simple. Just follow the steps below to do so;
- In the Windows search bar, type “restore point”.
- From there, select the “Create a restore point” option from the results that come up.
- Head over to “System Restore” and select the “System Protection” tab.
- From there, click on “System Restore” and click on “Next”.
- Choose the point you want to restore your Windows 10 to from the list.
- After that, click on “Next”.
- Click on “Finish”.
- You’ll be prompted with a warning message; just click on “Yes”.
That’s it. Your computer will now begin the system restoration process.
How Long Does System Restore Take?
The time that system restore takes to complete depends on your computer’s hardware and the point at that you’re restoring your computer. For instance, restoring your system to an older point will take more time than restoring your system to a comparatively earlier point. Similarly, the faster your computer hardware is, the quicker it’s going to take. For instance, restoring your system to an older point will be much faster on an SSD than on an HDD.
However, it usually takes somewhere between 30 minutes and one hour to complete. If your computer is still stuck in the process even after an hour, you should use Startup Repair to resolve that issue. You can perform the following steps to use Startup Repair;
- On your computer, open “Settings”.
- Go to “Update & Security”.
- Select the “Recovery” option.
- Head over to “Advanced startup”.
- Click on the “Restart now” option.
- Select “Troubleshoot”.
- Select “Advanced options”.
- Finally, select “Startup Repair”.
Startup Repair will begin troubleshooting your computer and repair any issues that come up during the process.
Conclusion
We hope this article helped you in answering your queries about, “how long does system restore take?” If you have any further queries, do comment below and we will respond to them as soon as we can. If you have any suggestions, do mention them below as well. We’d love to hear what you think!
READ MORE: Is DailyMotion Safe?