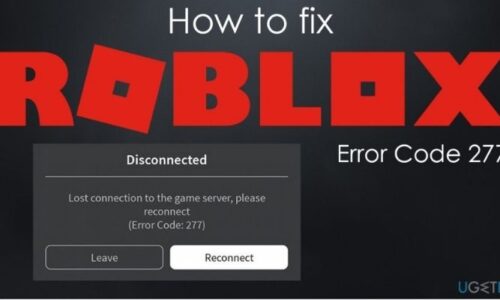Despite some people claiming MacBook superiority, Apple computers still have certain disadvantages that many owners run into. One of these disadvantages is the lack of total available storage, particularly in cheaper models.
Having a few hundred gigabytes of space to work with is not that great. Before you know it, you are left with only a few gigabytes of free storage, and the laptop starts underperforming. Random freezes, crashes, and the overall time increase for applications or the MacBook itself to load are some of the things you can expect to encounter.
If the situation sounds familiar, you will benefit by creating a computer data management strategy. Luckily, there are multiple ways to free up a MacBook’s Storage. This article will cover some of those ways.
Archive Files
Archiving files may not seem like a practical method to save disk storage. However, if there are some large files that you need to keep on a computer but have no immediate use for, why not compress them?
Zip is the default file compression type for macOS. However, if you were to use third-party software to compress the data, you may also need to learn how to convert rar to zip on Mac later for convenience’s sake.
Overall, compressing files and having to extract them later can be a bothersome method, but it is still something to consider if you run into problems with a MacBook’s Storage.
Delete Data Permanently
Deleting files on macOS is not as simple as just dragging a shortcut in the Trash Bin. No, you will need to empty the Bin whenever you drag a file into it. Enabling the feature in the Bin to remove Trash data automatically after 30 days is also one of the options, but it means not freezing up the drive space right away and having to wait 30 days.
If you do not wish to deal with the Trash Bin, why not use a keyboard shortcut? The Option + Command + Delete sequence will remove the selected file(s) from the MacBook permanently after you confirm the pop-up that appears after hitting the shortcut.
Take Care of Temporary Storage

By removing temporary storage like old system backups and app caches, you will free up the MacBook’s storage and leave fewer files for the system to process.
Keep in mind, though, that deleting temporary junk manually is a monotonous and bothersome task. Instead, invest in a cleanup utility tool like CleanMyMac X and have it do the work for you.
Change Default Location for Downloads
If your downloads folder accumulates files faster than you expect and you have a habit of forgetting about them, why not change the default location for downloads? For example, you could use the MacBook’s desktop.
Doing so would help you see downloaded files easier. And since you do not wish to clutter the laptop’s desktop because it causes performance issues, you will want to delete unnecessary downloads pretty fast.
Use Streaming Platforms
Large media files are another source of the problem. If you like to watch movies and TV shows or listen to music, there is no need to hoard media files on the MacBook’s drive.
No, you should use streaming services instead. For movies and TV shows, Netflix and Disney+ offer some of the best content, particularly for those looking for something original. As for music, there is Spotify and even YouTube.
Invest in an External HDD

An external hard drive costs about 50 dollars. If you do not wish to keep files on the MacBook’s disk, transfer them to an external HDD instead. Whenever you need a file, you can copy it from the external hard drive and paste it to the MacBook.
Investing in an external HDD is also worth it because you can combine it with Time Machine and back up the computer data. Having a file copy is a good piece of advice because you cannot predict when something might go wrong with the MacBook’s hardware.
Transfer Files to Clouds
Cloud storage is similar to an external HDD in the sense that you relocate computer files to a different location. However, instead of needing a piece of hardware, you use a digital platform.
Services like Dropbox and iCloud offer a few gigabytes of free storage with the option to subscribe to a monthly payment for additional space. If the free storage is not enough, pick an option that accommodates your needs.
Reinstall the Operating System
With all that said, if you feel like there is still not enough free storage on your Mac, remember that you still have one final option – reinstalling the operating system.
The process would wipe the data and give the MacBook a fresh start (you can and should back up files you want to keep).